В данном разделе вы можете выполнять основные административные задачи. Управлять процессом и следить за ходом выполнения проверок. А если нужно, то и рассчитать ЗП для куратора.
По умолчанию раздел CRM доступен для пользователей с правами администратора. Но вы также можете создать свою роль, где откроете доступ к данному разделу. Создать роль можно в разделе Настройки - Роли (подробнее здесь).
Работы
1. Итак, начнем с первого раздела - CRM - Работы. Сюда стекаются домашки от всех учеников, от всех групп. С помощью фильтра мы легко можем отыскать любую ДЗ и посмотреть, когда она была проверена, или она еще проверяется? Кем, за какое время, а также открыть и посмотреть, какие комментарии там были оставлены.
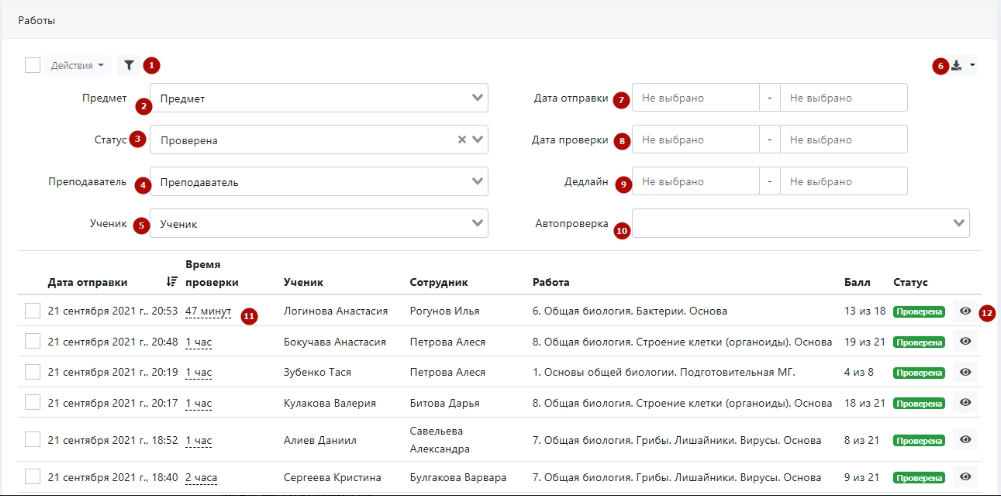
По порядку разберемся со всеми кнопками и посмотрим, как они работают.
1. Фильтр - открывает все кнопочки, по которым мы можем проставить фильтры.
2. Предмет - если у вас несколько предметов, то выберите нужный.
3. Статус - работы учеников могут иметь 4 статуса:
4. Преподаватель - фильтр по тому, кто непосредственно проверял ту или иную работу, или пока ее проверяет. Здесь вы можете выставить нескольких людей одновременно. Удобно для тех случаев, когда есть старший куратор и он следит только за своей группой подчиненных.
5. Ученик - тут всё понятно, пишем фамилию и дальше подгружаются все ДЗ по конкретному ученику.
6. Выгрузка - вы можете быстро скачать все данные из этого раздела, предварительно их отсортировав. Важно: для единовременной выгрузки доступно до 10 000 строк. Скачать можно в EXCEL и JSON форматах.
7. Дата отправки - фильтруем по дате, когда были отправлены конкретные работы. Например, можем посмотреть, сколько в целом было выполнено ДЗ за определенный период.
8. Дата проверки - допустим, вы хотите рассчитать ЗП для куратора, выставляем имя в поле (4) Преподаватель и задаем определенный период. Внизу страницы вы увидите общее кол-во проверенных работ.
9. Дедлайн - мы можем быстро посмотреть, у кого из учеников истекает дедлайн по работам. Работает в тех случаях, если вы его устанавливали при создании тестов.
10. Автопроверка - как вы уже знаете, тесты, где есть только задания с автоматической проверкой (о типах заданий читайте отдельно здесь), после выполнения учеником сразу же переводятся в статус Проверена. Соответственно, если вы поставите в переключателе Автопроверка - да, то вам выйдут именно такие тесты.
Если Автопроверка - нет, то вам выйдут те работы, которые проверял и отправлял человек.
11. Время проверки - значение выводится только напротив тех работ, которые имеют статус Проверена и редактировались человеком. Время высчитывается так: берется разница между временем проверки работы куратором и временем, когда та была отправлена учеником. Если вы хотите узнать время, в течение которого непосредственно проверялась работа с момента нажатия на кнопку Проверить до отправки ученику, то для этого нужно выгрузить данные в эксель (6), там эти данные есть.
12. Просмотр - любую работу в данном списке можно открыть и посмотреть, что написал ученик и как ее проверил куратор.
1. Фильтр - открывает все кнопочки, по которым мы можем проставить фильтры.
2. Предмет - если у вас несколько предметов, то выберите нужный.
3. Статус - работы учеников могут иметь 4 статуса:
- Черновик - ученик еще не отправил работу, он мог только к ней приступить, что-то сделать, сохранить и закрыть, а мог и вообще не прикасаться. По умолчанию работы со статусом черновик не выводятся в общем списке, его нужно выбрать отдельно.
- Отправлена - куратор получил уведомление о том, что пришла работа, но пока даже не открывал её.
- Проверяется - проверяющий ее, как минимум, уже открыл.
- Проверена - данный статус мог быть присвоен как автоматически, если в работе были только тестовые задания, так и после того, как ее проверил человек. После проверки ученику приходит уведомление (здесь подробнее о том, как их настроить).
4. Преподаватель - фильтр по тому, кто непосредственно проверял ту или иную работу, или пока ее проверяет. Здесь вы можете выставить нескольких людей одновременно. Удобно для тех случаев, когда есть старший куратор и он следит только за своей группой подчиненных.
5. Ученик - тут всё понятно, пишем фамилию и дальше подгружаются все ДЗ по конкретному ученику.
6. Выгрузка - вы можете быстро скачать все данные из этого раздела, предварительно их отсортировав. Важно: для единовременной выгрузки доступно до 10 000 строк. Скачать можно в EXCEL и JSON форматах.
7. Дата отправки - фильтруем по дате, когда были отправлены конкретные работы. Например, можем посмотреть, сколько в целом было выполнено ДЗ за определенный период.
8. Дата проверки - допустим, вы хотите рассчитать ЗП для куратора, выставляем имя в поле (4) Преподаватель и задаем определенный период. Внизу страницы вы увидите общее кол-во проверенных работ.
9. Дедлайн - мы можем быстро посмотреть, у кого из учеников истекает дедлайн по работам. Работает в тех случаях, если вы его устанавливали при создании тестов.
10. Автопроверка - как вы уже знаете, тесты, где есть только задания с автоматической проверкой (о типах заданий читайте отдельно здесь), после выполнения учеником сразу же переводятся в статус Проверена. Соответственно, если вы поставите в переключателе Автопроверка - да, то вам выйдут именно такие тесты.
Если Автопроверка - нет, то вам выйдут те работы, которые проверял и отправлял человек.
11. Время проверки - значение выводится только напротив тех работ, которые имеют статус Проверена и редактировались человеком. Время высчитывается так: берется разница между временем проверки работы куратором и временем, когда та была отправлена учеником. Если вы хотите узнать время, в течение которого непосредственно проверялась работа с момента нажатия на кнопку Проверить до отправки ученику, то для этого нужно выгрузить данные в эксель (6), там эти данные есть.
12. Просмотр - любую работу в данном списке можно открыть и посмотреть, что написал ученик и как ее проверил куратор.
Действия
Отдельно поговорим о массовых действиях, которые можно совершать в данном разделе. По умолчанию кнопка Действия неактивна. Чтобы она заработала поставьте одну или несколько галочек напротив нужных вам работ:
Отдельно поговорим о массовых действиях, которые можно совершать в данном разделе. По умолчанию кнопка Действия неактивна. Чтобы она заработала поставьте одну или несколько галочек напротив нужных вам работ:
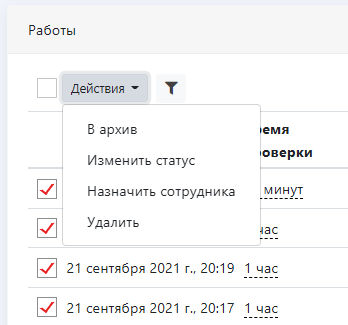
1. В архив - работа исчезнет из кабинета ученика и куратора, но ее можно будет вернуть в любой момент обратно.
2. Изменить статус - вы можете массово перевести выбранные работы в статус Проверена. Полезно для тех случаев, когда у вас есть ученики, которые занимаются самостоятельно, работы никто отдельно не комментирует.
3. Назначить сотрудника - если вам нужно, чтоб ранее проверенные работы ученика оказались в аккаунте другого куратора, то с помощью данной функции вы можете это легко сделать.
Например, входящее тестирование смотрит и проверяет один человек, а дальше после зачисления ученика проверкой занимается другой. Чтоб закрепленный куратор мог посмотреть первую работу - мы можем ее перекинуть.
4. Удалить - тут объяснять не нужно. Пакетное удаление позволит очистить данный раздел довольно быстро.
2. Изменить статус - вы можете массово перевести выбранные работы в статус Проверена. Полезно для тех случаев, когда у вас есть ученики, которые занимаются самостоятельно, работы никто отдельно не комментирует.
3. Назначить сотрудника - если вам нужно, чтоб ранее проверенные работы ученика оказались в аккаунте другого куратора, то с помощью данной функции вы можете это легко сделать.
Например, входящее тестирование смотрит и проверяет один человек, а дальше после зачисления ученика проверкой занимается другой. Чтоб закрепленный куратор мог посмотреть первую работу - мы можем ее перекинуть.
4. Удалить - тут объяснять не нужно. Пакетное удаление позволит очистить данный раздел довольно быстро.
Группы
Напомним, проверка работ на платформе может осуществляться в группах и распределённо.
1. Если в группах, то у одних и тех же учеников всегда проверяет конкретный куратор.
2. При распределенной проверке кураторы закрепляются за целым предметом. И у каждого выводится общий список работ на проверку. Кто первый нажал на кнопку - проверить - тот и проверяет. Здесь подробнее.
Раздел группы предназначен в первую очередь для первого формата работы. Здесь выводятся все созданные нами группы. Мы можем быстро посмотреть, кто в какой группе находится, сколько учеников, какие результаты. Поменять у группы одного куратора на другого или переименовать.
1. Если в группах, то у одних и тех же учеников всегда проверяет конкретный куратор.
2. При распределенной проверке кураторы закрепляются за целым предметом. И у каждого выводится общий список работ на проверку. Кто первый нажал на кнопку - проверить - тот и проверяет. Здесь подробнее.
Раздел группы предназначен в первую очередь для первого формата работы. Здесь выводятся все созданные нами группы. Мы можем быстро посмотреть, кто в какой группе находится, сколько учеников, какие результаты. Поменять у группы одного куратора на другого или переименовать.
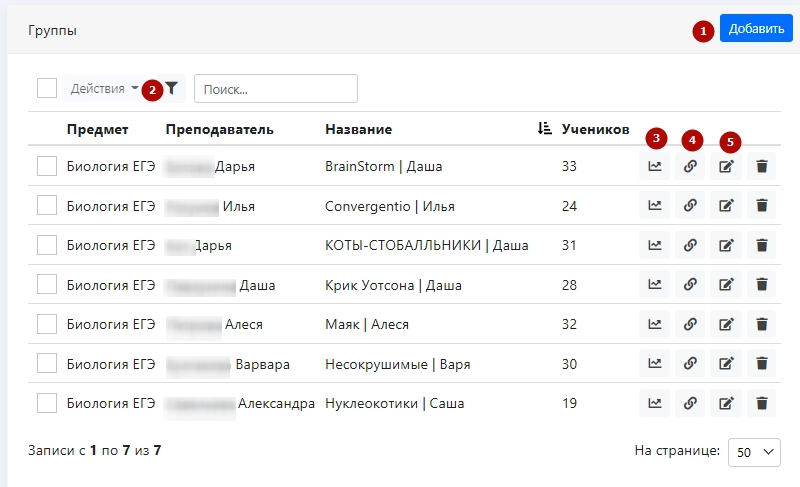
1. По клику на Добавить откроется страница, где нужно будет заполнить 3 поля:
2. Фильтр - если групп много, можно быстро скрыть ненужные. Либо сразу найти через поиск по названию группы.
3. Журнал - здесь откроются результаты по всем выполненным тестам и проверочным работам в рамках данной группы. Подробнее про журнал читайте здесь.
4. Ссылка-инвайт - проще всего регистрировать учеников на платформе по ссылке-инвайту. Куратор отправляет ее своим подопечным, те переходят, регистрируются и сразу же подгружаются в данную группу. О способах регистрации учеников есть отдельный материал.
5. Редактирование - можем поменять всё, что делали на первом шаге при создании группы.
- Название группы
- Преподавателя
- Предмет
2. Фильтр - если групп много, можно быстро скрыть ненужные. Либо сразу найти через поиск по названию группы.
3. Журнал - здесь откроются результаты по всем выполненным тестам и проверочным работам в рамках данной группы. Подробнее про журнал читайте здесь.
4. Ссылка-инвайт - проще всего регистрировать учеников на платформе по ссылке-инвайту. Куратор отправляет ее своим подопечным, те переходят, регистрируются и сразу же подгружаются в данную группу. О способах регистрации учеников есть отдельный материал.
5. Редактирование - можем поменять всё, что делали на первом шаге при создании группы.
Если у вас уволился куратор, то гораздо проще зайти в раздел CRM - Сотрудники и поменять у этого человека все данные, включая пароль, и выдать их новому сотруднику. Таким образом, вам не придется дополнительно перекидывать ранее проверенные работы от старого сотрудника к новому.
Сотрудники
Как только что было сказано - данные любого сотрудника в данном разделе можно поменять как угодно, включая пароль.
В данном разделе выводятся все сотрудники, кроме учеников. Напомню, пользовательских ролей с правами доступа может быть сколько угодно. Вы их можете добавлять и редактировать по своему усмотрению.
При редактировании открывается карточка сотрудника.
В данном разделе выводятся все сотрудники, кроме учеников. Напомню, пользовательских ролей с правами доступа может быть сколько угодно. Вы их можете добавлять и редактировать по своему усмотрению.
При редактировании открывается карточка сотрудника.

Первое, на что стоит обратить внимание - это роль. Не выдавайте бездумно права администратора, иначе могут возникнуть проблемы!
В правой колонке выводится список предметов. Если данный сотрудник не занимается проверкой, а только добавляет тесты на сайт или следит за статистикой, то предмет здесь не нужен.
Он нужен только в том случае, если у вас применяется распределенная проверка. Что это такое, читайте отдельный гайд. Во всех остальных случаях никакие предметы не ставьте!
В правой колонке выводится список предметов. Если данный сотрудник не занимается проверкой, а только добавляет тесты на сайт или следит за статистикой, то предмет здесь не нужен.
Он нужен только в том случае, если у вас применяется распределенная проверка. Что это такое, читайте отдельный гайд. Во всех остальных случаях никакие предметы не ставьте!
